1) ไปที่ Layer Pallet เลือกตรง Background Layer แล้วกด Ctrl + J เพื่อทำสำเนาเพิ่มอีกภาพ

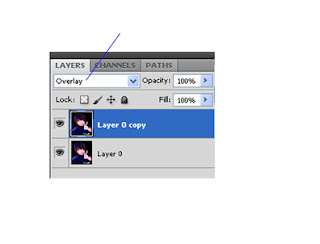 3) ไปที่ Filter> Pixelate> Mosaic
3) ไปที่ Filter> Pixelate> Mosaic
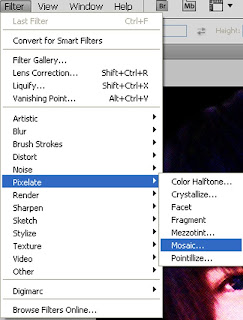

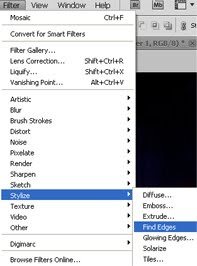
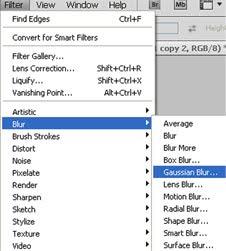


2) ทำการเปลี่ยน mode เป็น Overlay
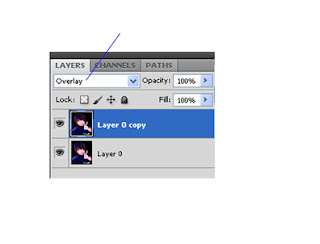 3) ไปที่ Filter> Pixelate> Mosaic
3) ไปที่ Filter> Pixelate> Mosaic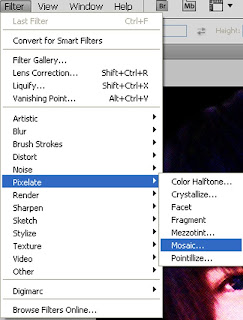
4) กำหนดค่า Cell Size ให้ใหญ่ตามที่ต้องการ เมื่อได้ขนาดที่ต้องการก็กด OK
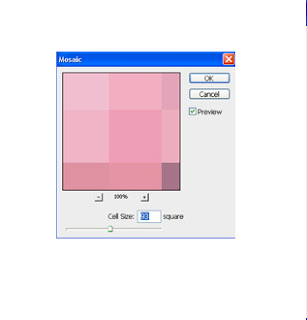 5) ภาพที่ออกมาจะเป็นแบบนี้
5) ภาพที่ออกมาจะเป็นแบบนี้
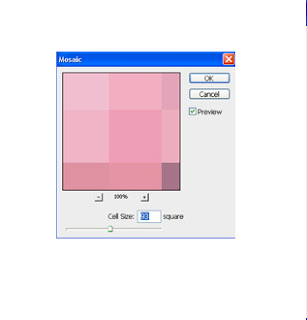 5) ภาพที่ออกมาจะเป็นแบบนี้
5) ภาพที่ออกมาจะเป็นแบบนี้
6) ไปที่ Layer Pallet เลือกตรง Layer 1 แล้วกด Ctrl + J เพื่อ Copy ขึ้นมาอีกภาพ
7) เมื่อ Copy แล้วทำการเปลี่ยน mode เป็น Multiply และ Opacity เป็น 75 %  8) ไปที่ Filter---> Stylize---> Find Edges เพื่อทำการสร้างขอบกระเบื้อง เลือก Find Edges นี้มากกว่าหนึ่งครั้งก็ได้ ขึ้นอยู่กับว่าต้องการให้ขอบของกระเบื้องมันเข้มมากน้อยเท่าไร
8) ไปที่ Filter---> Stylize---> Find Edges เพื่อทำการสร้างขอบกระเบื้อง เลือก Find Edges นี้มากกว่าหนึ่งครั้งก็ได้ ขึ้นอยู่กับว่าต้องการให้ขอบของกระเบื้องมันเข้มมากน้อยเท่าไร
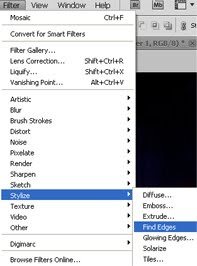
9) ผลลัพธ์ที่ได้ ภาพจะเห็นเป็นรอยกระเบื้องชัดขึ้น
10) ไปที่ Filter> Blur> Gaussian Blur
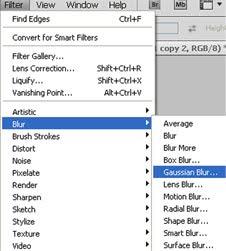
11) ปรับค่า Radius ตามใจเรา สำหรับในตัวอย่างนี้ 2 pixel แล้วกด OK
12) เมื่อทำตามขั้นตอนข้างบนแล้วภาพก็จะออกมาประมาณนี้จ้า







ไม่มีความคิดเห็น:
แสดงความคิดเห็น