1. การสร้างจุดเด่นรูปภาพ
1 เลือกรูปภาพที่ต้องการ
2 แล้วกด Ctrl + J เพื่อ Copy Layer แล้วรูปภาพก็จะเพิ่มขึ้นมาเป็น 2 Layer
3 ดับเบิ้ลคลิกเพื่อปลดล็อกที่ Background
4 ไปที่แถบเมนู Image ---> Adjutments ---> Desaturate
5 แล้วไปที่เครื่องมือ Magnetic Lasso Tool เลือกส่วนที่อยากให้เป็นจุดเด่น
6 จากนั้นก็ไปที่ Layer Copy แล้วคลิก Delete แล้วเราก็จะได้ภาพที่เป็นจุดเด่น
2. Content-Aware
1 เลือกรูปภาพที่ต้องการ
2 ไปที่แถบเครื่องมือ Polygonal Lasso Tool แล้วคลิกลากรอบส่วนที่ไม่ต้องการออก
3 ไปที่แถบเมนู Edit ---> Fill ---> Content-Aware เลือก Opacity ตามที่ต้องการ แล้วเราก็จะได้ภาพที่เราต้องการ
3. การตัดส่วนเกินของรูป
1 เลือกรูปภาพที่ต้องการ
2 แล้วไปที่แถบเมนู Filter ---> Liquify แล้วคลิกที่ Show Mesh
3 จากนั้นก็ไปที่เครื่องมือ Forward Warp ดึงให้ส่วนที่ต้องการให้หายไปเข้าที่ เมื่อได้ตามที่ต้องแล้ว เราก็จะได้ภาพตามต้องการ
4. การทำภาพลายเส้น
1 เลือกรูปภาพที่ต้องการ
2 แล้วนั้นกด Ctrl + J เพื่อ Copy Layer แล้วก็จะได้เป็น 2 Layer
3 แล้วไปที่แถบเมนู Image ---> Adjutments ---> Invert
4 ไปที่เครื่องมือด้านขวา ตรงคำว่า Normal แล้วเปลี่ยนเป็น Color Dodge
5 แล้วไปที่แถบเมนู Filter ---> Blur ---> Gaussian Blur ให้ปรับข้างล่างเป็น 2 แล้ว กดOK
6 จากนั้นกด Ctrl + Shift + Alt + E (เพื่อรวมเลเยอร์ หรือกด Ctrl E)
7 จากนั้นไปที่แถบเครื่องมือ Image ---> Adjutments ---> Theshold แล้วปรับเป็น 240
ก็เป็นอันเสร็จสิ้น
5. การทำ HDR Toning
1 เลือกรูปภาพที่ต้องการ
2 ไปที่แถบเครื่องมือ Image ---> Adjutments ---> HDR Toning แล้วปรับตั้งค่าตามที่เรา ต้องการ จากนั้นก็กด OK แล้วก็เป็นอันเสร็จ
6. การทำภาพให้เป็นภาพหลอก
1 เลือกรูปภาพที่ต้องการ
2 จากนั้น กด Ctrl + J เพื่อ Copy Layer ก็จะได้ Layer เพิ่มขึ้นมาอีกเป็น 2 Layer
3 แล้วไปที่แถบเครื่องมือ Image ---> Mode ---> Lab Color จากนั้นให้เลือก
Don’t Flatten
4 แล้วไปที่แถบเครื่องมือทางด้านขวา คลิกคำว่า CHANNELS
5 แล้วไปที่แถบเมนู Image ---> Adjutments ---> Curves แล้วปรับแสงตามที่เราต้องการแล้วก็ กด OK ก็เป็นอันเสร็จ
7. การทำบาโค๊ด
1 ไปที่ File ---> New กำหนดความกว้างเป็น 150 แล้วกำหนดความสูงเป็น 60 แล้วเลือก
เป็น Transparent
2 แล้วให้เทสีขาวบน Layer
3 จากนั้นไปที่แถบเมนู Filter ---> Noise ---> Add Noise แล้วเปลี่ยนเป็น 400 แล้วไปคลิกที่ Monochromatic แล้วกด OK
4 แล้วไปที่แถบเมนู Filter ---> Blur ---> Motion Blur กำหนดด้านบนเป็น 90 และกำหนดด้านล่างเป็น 999
5 จากนั้นไปที่แถบเมนู Filter ---> Sharpen ---> Sharpen Edges
6 แล้วเพิ่ม Layer ด้านล่าง
7 แล้วไปที่แถบเครื่องมือ Rectangular Marquee Tool แล้วนำมาคลอบให้เป็นสี่เหลี่ยมข้างล่างขนาดตามต้องการ แล้วก็เทสีขาวลงไป
8 จากนั้นไปเลือกที่แถบเครื่องมือ Horizontal Type Tool แล้วพิมพ์ตัวเลขใส่ตรงช่องสีขาวก็เป็นอันเสร็จ
8. การทำตาให้โตและใส่ขนตา
1 เลือกรูปภาพที่ต้องการ
2 แล้วไปที่แถบเครื่องมือ Brush ---> Load Brush เพื่อทำการโหลด Brush ขนตา
3 จากนั้นไปที่แถบเมนู Filter ---> Liquify
4 แล้วไปที่แถบเครื่องมือด้านขวา คลิกเครื่องมือ Bloat Tool แล้วนำไปวางที่ลูกตา มันจะทำให้ตาดูโตขึ้นมากกว่าเดิม แล้วก็ กด OK
5 แล้วไปที่แถบเครื่องมือ Brush เลือกขนตาที่ต้องการใช้ แล้วก่อนที่จะใส่ขนตาต้องเพิ่ม Layer ก่อนทุกครั้ง ถ้าจะทำอีกข้าง ก็เพิ่ม Layer ขึ้นมาอีก แล้วจึงใส่ขนตา
6 ส่วนการทำตาให้ดำ ให้ไปที่แถบเครื่องมือ Brush Tool แล้วเลือกแบบวงกลมสีดำแล้ววางที่ลูกตา ก็จะทำให้ลูกตาเป็นสีดำและโต แล้วเราก็จะได้หน้าตาที่ดูดีขึ้นกว่าเดิม
วันพุธที่ 16 มิถุนายน พ.ศ. 2553
วันอังคารที่ 8 มิถุนายน พ.ศ. 2553
การทำภาพแบบกระเบื้อง
1) ไปที่ Layer Pallet เลือกตรง Background Layer แล้วกด Ctrl + J เพื่อทำสำเนาเพิ่มอีกภาพ

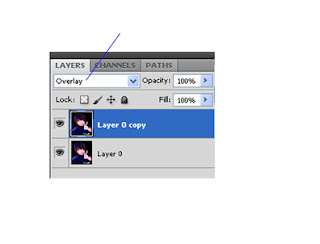 3) ไปที่ Filter> Pixelate> Mosaic
3) ไปที่ Filter> Pixelate> Mosaic
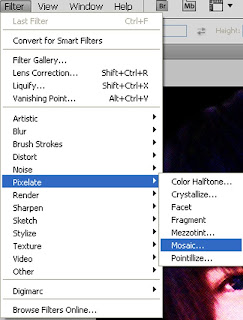

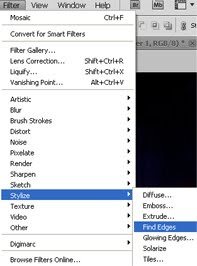
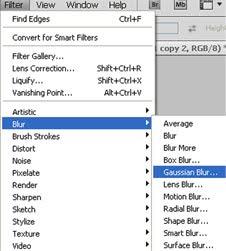


2) ทำการเปลี่ยน mode เป็น Overlay
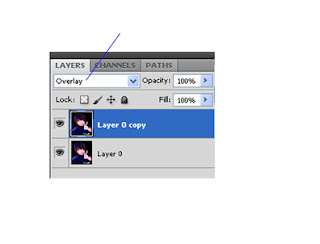 3) ไปที่ Filter> Pixelate> Mosaic
3) ไปที่ Filter> Pixelate> Mosaic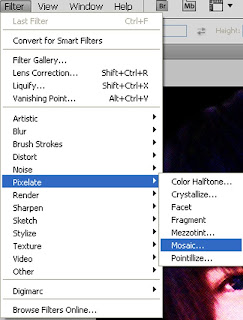
4) กำหนดค่า Cell Size ให้ใหญ่ตามที่ต้องการ เมื่อได้ขนาดที่ต้องการก็กด OK
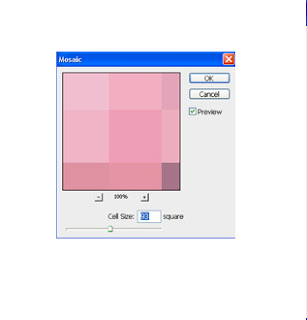 5) ภาพที่ออกมาจะเป็นแบบนี้
5) ภาพที่ออกมาจะเป็นแบบนี้
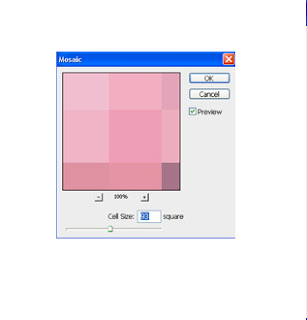 5) ภาพที่ออกมาจะเป็นแบบนี้
5) ภาพที่ออกมาจะเป็นแบบนี้
6) ไปที่ Layer Pallet เลือกตรง Layer 1 แล้วกด Ctrl + J เพื่อ Copy ขึ้นมาอีกภาพ
7) เมื่อ Copy แล้วทำการเปลี่ยน mode เป็น Multiply และ Opacity เป็น 75 %  8) ไปที่ Filter---> Stylize---> Find Edges เพื่อทำการสร้างขอบกระเบื้อง เลือก Find Edges นี้มากกว่าหนึ่งครั้งก็ได้ ขึ้นอยู่กับว่าต้องการให้ขอบของกระเบื้องมันเข้มมากน้อยเท่าไร
8) ไปที่ Filter---> Stylize---> Find Edges เพื่อทำการสร้างขอบกระเบื้อง เลือก Find Edges นี้มากกว่าหนึ่งครั้งก็ได้ ขึ้นอยู่กับว่าต้องการให้ขอบของกระเบื้องมันเข้มมากน้อยเท่าไร
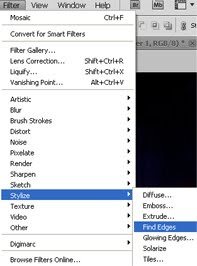
9) ผลลัพธ์ที่ได้ ภาพจะเห็นเป็นรอยกระเบื้องชัดขึ้น
10) ไปที่ Filter> Blur> Gaussian Blur
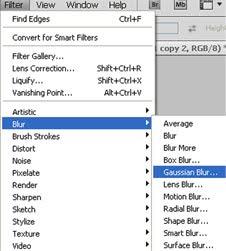
11) ปรับค่า Radius ตามใจเรา สำหรับในตัวอย่างนี้ 2 pixel แล้วกด OK
12) เมื่อทำตามขั้นตอนข้างบนแล้วภาพก็จะออกมาประมาณนี้จ้า

สมัครสมาชิก:
บทความ (Atom)





