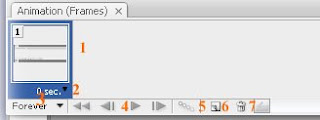แบบฝึกหัดบทที่ 4

1. ให้นักศึกษาบอกข้อดีของ Adobe Photoshop CS3 พร้อมทั้งอธิบาย
Singie Column Toolber เมนูนี้เปลี่ยนไปจากCS2 คือมี 2 แถวในเวอร์ชี่น 3 เหลือ แถวเดียว นับว่าประหยัดพื้นที่
Quick Selection เป็นเครื่องมือการเลือกที่ดีที่สุดเท่าที่เคยมีมา
Black and White ให้ในการเปลี่ยนภาพของคุณให้เป็นโทนขาวดำ ที่ดีขึ้นกว่าเดิม
Auto Align และ Auto Blend ช่วยจัดเรียงภาพของคุณที่ใกล้เคียงให้โดยอัตโนมัติ
Bridge ที่พัฒนาใหม่ให้ไฉไลยิ่งขึ้นแตกต่างจากเวิอร์ชั่นจากหน้ามือเป็นหลังมือ เป็นต้น
Singie Column Toolber เมนูนี้เปลี่ยนไปจากCS2 คือมี 2 แถวในเวอร์ชี่น 3 เหลือ แถวเดียว นับว่าประหยัดพื้นที่
Quick Selection เป็นเครื่องมือการเลือกที่ดีที่สุดเท่าที่เคยมีมา
Black and White ให้ในการเปลี่ยนภาพของคุณให้เป็นโทนขาวดำ ที่ดีขึ้นกว่าเดิม
Auto Align และ Auto Blend ช่วยจัดเรียงภาพของคุณที่ใกล้เคียงให้โดยอัตโนมัติ
Bridge ที่พัฒนาใหม่ให้ไฉไลยิ่งขึ้นแตกต่างจากเวิอร์ชั่นจากหน้ามือเป็นหลังมือ เป็นต้น

2. ให้นักศึกษาบอกเครื่องหมายของเครื่องมือใน Adobe Photoshop CS3 พร้อมอธิบาย
1. Move Tool ใช้ในการเลื่อน Layer และ Gude ต่าง ๆ2. Marquee Tool ใช้ในการเลือกสี่เหลี่ยมผืนผ้า วงกลม ฯลฯ3. Lasso Tool ใช้ในการเลือกแบบอิสระ4. Magic Wand Tool ใช้ในการเลือกโดยอาศัยความสว่างและโทนสี5. Crop Tool ใช้ในการเลือกบางส่วนของรูปภาพ6. Slice Tool ใช้ในการสร้าง Slice หรือรูปย่อย ๆ7. Healing Brush Tool ใช้ในการระบายสี ซ่อมแซมรูปภาพให้สมบูรณ์8. Brush Tool ใช้ในการวาดเส้น9. Clone Stamp Tool ใช้ในการคัดลอกรูปโดยอาศัยรูปภาพต้นฉบับ10. History Brush Tool ใช้ในการกลับคืนรูปภาพเดิม11. Eraser Tool ใช้ในการลบรูปภาพหรือลบบางส่วน12. Paint Bucket Tool ใช้ในการเติมสี Fill ในบริเวณที่เป็นสีเดียวกัน13. Smudge Tool ใช้ในการดึงสีให้ไปใกล้กัน14. Burn Tool ใช้ลดความสว่าง ทำให้ภาพดูมืดลง15. Pen Tool ใช้ในการลากเส้น path16. Type Tool ใช้ในการพิมพ์ตัวอักษร17. Path Selection Path ใช้ในการเลือก Shape หรือ Path18. Custom Shape Tool ใช้เลือกรูปภาพที่มีรูปร่างเฉพาะ19. Animations Tool ใช้เขียนโน้ต หรือแนบเสียงไปกับรูปภาพได้20. Eyedropper Tool ใช้ในการดูดสีจากรูปภาพ
21. Hand Tool ใช้เลื่อนภาพที่อยู่หน้าต่างเดียวกัน22. Zoom Tool ใช้ย่อ-ขยายภาพ็็็็็็็็็
1. Move Tool ใช้ในการเลื่อน Layer และ Gude ต่าง ๆ2. Marquee Tool ใช้ในการเลือกสี่เหลี่ยมผืนผ้า วงกลม ฯลฯ3. Lasso Tool ใช้ในการเลือกแบบอิสระ4. Magic Wand Tool ใช้ในการเลือกโดยอาศัยความสว่างและโทนสี5. Crop Tool ใช้ในการเลือกบางส่วนของรูปภาพ6. Slice Tool ใช้ในการสร้าง Slice หรือรูปย่อย ๆ7. Healing Brush Tool ใช้ในการระบายสี ซ่อมแซมรูปภาพให้สมบูรณ์8. Brush Tool ใช้ในการวาดเส้น9. Clone Stamp Tool ใช้ในการคัดลอกรูปโดยอาศัยรูปภาพต้นฉบับ10. History Brush Tool ใช้ในการกลับคืนรูปภาพเดิม11. Eraser Tool ใช้ในการลบรูปภาพหรือลบบางส่วน12. Paint Bucket Tool ใช้ในการเติมสี Fill ในบริเวณที่เป็นสีเดียวกัน13. Smudge Tool ใช้ในการดึงสีให้ไปใกล้กัน14. Burn Tool ใช้ลดความสว่าง ทำให้ภาพดูมืดลง15. Pen Tool ใช้ในการลากเส้น path16. Type Tool ใช้ในการพิมพ์ตัวอักษร17. Path Selection Path ใช้ในการเลือก Shape หรือ Path18. Custom Shape Tool ใช้เลือกรูปภาพที่มีรูปร่างเฉพาะ19. Animations Tool ใช้เขียนโน้ต หรือแนบเสียงไปกับรูปภาพได้20. Eyedropper Tool ใช้ในการดูดสีจากรูปภาพ
21. Hand Tool ใช้เลื่อนภาพที่อยู่หน้าต่างเดียวกัน22. Zoom Tool ใช้ย่อ-ขยายภาพ็็็็็็็็็