คำศัพท์ชนิดการเก็บงาน
VARCHAR (ย่อมาจาก Variable Character Field อ่านว่า วาร์คาร์ หรือ วาร์ชาร์) หมายถึงกลุ่มข้อมูลตัวอักขระที่ไม่สามารถระบุความยาวได้ คำนี้มักใช้เป็นชนิดข้อมูลในระบบจัดการฐานข้อมูล ชนิดข้อมูลประเภท varchar สามารถเก็บข้อมูลตัวอักขระขนาดเท่าใดก็ได้ที่ไม่เกินความยาวที่จำกัดไว้ การจำกัดความยาวก็แตกต่างกันออกไปในแต่ละฐานข้อมูล
TINYINT : สำหรับเก็บข้อมูลชนิดตัวเลขที่มีขนาด 8 บิต ข้อมูลประเภทนี้เราสามารถกำหนดเพิ่มเติมในส่วนของ "แอตทริบิวต์" ได้ว่าจะเลือกเป็น
TEXT : สำหรับเก็บข้อมูลประเภทตัวอักษร เช่นเดียวกับ TINYTEXT แต่สามารถเก็บได้มากขึ้น โดยสูงสุดคือ 65,535 ตัวอักษร หรือ 64KB เหมาะสำหรับเก็บข้อมูลพวกเนื้อหาต่างๆ ที่ยาวๆ
DATE : สำหรับเก็บข้อมูลประเภทวันที่ โดยเก็บได้จาก 1 มกราคม ค.ศ. 1000 ถึง 31 ธันวาคม ค.ศ. 9999 โดยจะแสดงผลในรูปแบบ YYYY-MM-DD
SMALLINT : สำหรับเก็บข้อมูลประเภทตัวเลขที่มีขนาด 16 บิต จึงสามารถเก็บค่าได้ตั้งแต่ -32768 ถึง 32767 (ในกรณีแบบคิดเครื่องหมาย) หรือ 0 ถึง 65535 (ในกรณี UNSIGNED หรือไม่คิดเครื่องหมาย) ซึ่งสามารถเลือก Attribute เป็น UNSIGNED และ UNSIGNED ZEROFILL ได้เช่นเดียวกับ TINYINT
MEDIUMINT : สำหรับเก็บข้อมูลประเภทตัวเลขที่มีขนาด 24 บิต นั่นก็หมายความว่าสามารถเก็บข้อมูลตัวเลขได้ตั้งแต่ -8388608 ไปจนถึง 8388607 (ในกรณีแบบคิดเครื่องหมาย) หรือ 0 ถึง 16777215 (ในกรณีที่เป็น UNSIGNED หรือไม่คิดเครื่องหมาย) ซึ่งสามารถเลือก Attribute เป็น UNSIGNED และ UNSIGNED ZEROFILL ได้เช่นเดียวกับ TINYINT
INT : สำหรับเก็บข้อมูลประเภทตัวเลขที่มีขนาด 32 บิต หรือสามารถเก็บข้อมูลได้ตั้งแต่ -2147483648 ไปจนถึง 2147483647 ครับ (ในกรณีแบบคิดเครื่องหมาย) หรือ 0 ถึง 4294967295 (ในกรณีที่เป็น UNSIGNED หรือไม่คิดเครื่องหมาย) ซึ่งสามารถเลือก Attribute เป็น UNSIGNED และ UNSIGNED ZEROFILL ได้เช่นเดียวกับ TINYINT
BIGINT : สำหรับเก็บข้อมูลประเภทตัวเลขที่มีขนาด 64 บิต สามารถเก็บข้อมูลได้ตั้งแต่ -9223372036854775808 ไปจนถึง 9223372036854775807 เลยทีเดียว (แบบคิดเครื่องหมาย)
FLOAT[(M,D)] : ที่กล่าวถึงไปทั้งหมด ในตระกูล INT นั้นจะเป็นเลขจำนวนเต็ม หากเราบันทึกข้อมูลที่มีเศษทศนิยม มันจะถูกปัดทันที ดังนั้นหากต้องการจะเก็บค่าที่เป็นเลขทศนิยม ต้องเลือกชนิดขอฟิลด์เป็น FLOAT โดยจะเก็บข้อมูลแบบ 32 บิต
DOUBLE[(M,D)] : สำหรับเก็บข้อมูลประเภทตัวเลขทศนิยม เช่นเดียวกับ FLOAT แต่มีขนาดเป็น 64 บิต สามารถเก็บได้ตั้งแต่ -1.7976931348623157E+308 ถึง -2.2250738585072014E-308, 0 และ 2.2250738585072014E-308 ถึง 1.7976931348623157E+308
DECIMAL[(M,D)] : สำหรับเก็บข้อมูลประเภทตัวเลขทศนิยม เช่นเดียวกับ FLOAT แต่ใช้กับข้อมูลที่ต้องการความละเอียดและถูกต้องของข้อมูลสูง
DATETIME : สำหรับเก็บข้อมูลประเภทวันที่ และเวลา โดยจะเก็บได้ตั้งแต่ 1 มกราคม ค.ศ. 1000 เวลา 00:00:00 ไปจนถึง 31 ธันวาคม ค.ศ. 9999 เวลา 23:59:59 โดยรูปแบบการแสดงผล เวลาที่ทำการสืบค้น (query) ออกมา จะเป็น YYYY-MM-DD HH:MM:SS
TIMESTAMP[(M)] : สำหรับเก็บข้อมูลประเภทวันที่ และเวลาเช่นกัน แต่จะเก็บในรูปแบบของ YYYYMMDDHHMMSS หรือ YYMMDDHHMMSS หรือ YYYYMMDD หรือ YYMMDD แล้วแต่ว่าจะระบุค่า M เป็น 14, 12, 8
TIME : สำหรับเก็บข้อมูลประเภทเวลา มีค่าได้ตั้งแต่ -838:59:59 ไปจนถึง 838:59:59 โดยจะแสดงผลออกมาในรูปแบบ HH:MM:SS
YEAR[(2/4)] : สำหรับเก็บข้อมูลประเภทปี ในรูปแบบ YYYY หรือ YY แล้วแต่ว่าจะเลือก 2 หรือ 4 (หากไม่ระบุ จะถือว่าเป็น 4 หลัก) โดยหากเลือกเป็น 4 หลัก จะเก็บค่าได้ตั้งแต่ ค.ศ. 1901 ถึง 2155 แต่หากเป็น 2 หลัก จะเก็บตั้งแต่ ค.ศ. 1970 ถึง 2069
CHAR : สำหรับเก็บข้อมูลประเภทตัวอักษร แบบที่ถูกจำกัดความกว้างเอาไว้คือ 255 ตัวอักษร ไม่สามารถปรับเปลี่ยนได้เหมือนกับ VARCHAR หากทำการสืบค้นโดยเรียงตามลำดับ
TINYBLOB : สำหรับเก็บข้อมูลประเภทไบนารี ได้แก่ ไฟล์ข้อมูลต่างๆ, ไฟล์รูปภาพ, ไฟล์มัลติมีเดีย เป็นต้น คือไฟล์อะไรก็ตามที่อัพโหลดผ่านฟอร์มอัพโหลดไฟล์ในภาษา HTML โดย TINYBLOB นั้นจะมีเนื้อที่ให้เก็บข้อมูลได้ 256 ไบต์
TINYTEXT : ในกรณีที่ข้อความยาวๆ หรือต้องการที่จะค้นหาข้อความ โดยอาศัยฟีเจอร์ FULL TEXT SEARCH ของ MySQL เราอาจจะเลือกที่จะไม่เก็บข้อมูลลงในฟิลด์ประเภท VARCHAR ที่มีข้อจำกัดแค่ 256 ตัวอักษร แต่เราจะเก็บลงฟิลด์ประเภท TEXT แทน โดย TINYTEXT นี้ จะสามารถเก็บข้อมูลได้ 256 ตัวอักษร
BLOB : สำหรับเก็บข้อมูลประเภทไบนารี เช่นเดียวกับ TINYBLOB แต่สามารถเก็บข้อมูลได้ 64KB
MEDIUMBLOB : สำหรับเก็บข้อมูลประเภทไบนารี เช่นเดียวกับ TINYBLOB แต่เก็บข้อมูลได้ 16MB
MEDIUMTEXT : เก็บข้อมูลประเภทตัวอักษร เช่นเดียวกับ TINYTEXT แต่เก็บข้อมูลได้ 16,777,215 ตัวอักษร
LONGBLOB : สำหรับเก็บข้อมูลประเภทไบนารี เช่นเดียวกับ TINYBLOB แต่เก็บข้อมูลได้ 4GB
LONGTEXT : เก็บข้อมูลประเภทตัวอักษร เช่นเดียวกับ TINYTEXT แต่เก็บข้อมูลได้ 4,294,967,295 ตัวอักษร
SET : สำหรับเก็บข้อมูลที่เป็นกลุ่มของข้อมูลที่ยอมให้เลือกได้ 1 ค่าหรือหลายๆ ค่า ซึ่งสามารถกำหนดได้ถึง 64 ค่า
ENUM(Enumeration) >> หมายถึงเซตของข้อมูลชุดหนึ่งที่มีจำนวนสมาชิกที่กำหนดไว้แน่นอนและทราบค่าทุกตัว ซึ่งมักจะเป็นข้อมูลที่มีลักษณะคงที่
BINARYระบบเลขที่มีสัญลักษณ์เพียงสองตัวคือ 0 (ศูนย์) กับ 1 (หนึ่ง) บางครั้งอาจหมายถึงการที่มีโอกาสเลือกได้เพียง 2 ทาง เช่น ปิดกับเปิด, ไม่ใช่กับใช่, เท็จกับจริง, ซ้ายกับขวา เป็นต้น
BOOL คือข้อมูลที่มีค่าเป็นจริง (True) หรือเท็จ (False)
VARBINARY คือ มีลักษณะการเก็บคล้าย Varcha คือการเก็บข้อมูลตามที่รับมาจริงเท่านั้น มีขนาดสูงสุดมากถึง 8000 ไบต์
วันจันทร์ที่ 2 พฤศจิกายน พ.ศ. 2552
วันพุธที่ 28 ตุลาคม พ.ศ. 2552
การติดตั้งโปรแกรม Appserv 2.5.9
ดาวโหลดโปรแกรม Appserv ที่ www.kitt.kvc.ac.th โดยเลือกเวอร์ชั่นที่ต้องการติดตั้ง
ขั้นตอนในการติดตั้ง โปรแกรม appserv โดยดับเบิ้ลคลิกที่ไฟล์ Appserv เวอร์ชั่นที่ต้อง แล้วกด Next เพื่อที่ต้องการิดตั้ง แล้วจะปรากฏหน้าจอรายละเอียดต่างๆ แล้วคลิกที่ปุ่ม I Agree แล้วจะเข้าสู่ ปลายทางที่ต้องการจะติดตั้งโปรแกรมไว้ถ้าต้องที่จะเก้บไว้ที่ ไฟล์ที่แสดงอยู่ ให้คลิกที่ปุ่ม Next แต่ถ้าไม่ต้องการเก้บไว้ที่ไฟล์ที่แสดงอยู่ให้กดปุ่ม Browse เพื่อเปลี่ยนปลายทางที่ต้องการเก็บโปรแกรม เมื่อคลิกปุ่ม Next แล้ว จะปรากฏหน้าจอให้เลือก Package components ให้คลิกช่องสี่เหลี่ยมเล็กๆทั้งหมด แล้วกดปุ่ม Next ต่อไปจะปรากฏหน้าจอให้เติมข้อมุลลงไปในช่งว่าง ช่องแรกให้เติมคำว่า "Localhost" ช่องที่ 2 เติวคำว่า Admin เมื่อเติมข้อมูลเส๊จให้กดปุ่ม Next จะเป้นการตั้งรหัส passwork ให้ตั้งเหมือนกันทั้ง 2 ช่อง เมื่อเติมเส็จแล้วให้กดปุ่ม Install มาถึงขั้นตอนสุดท้ายให่กดปุ่ม Finish เป้นการเส็จสิ้นการติดตั้งโปรแกรม
ดาวโหลดโปรแกรม Appserv ที่ www.kitt.kvc.ac.th โดยเลือกเวอร์ชั่นที่ต้องการติดตั้ง
ขั้นตอนในการติดตั้ง โปรแกรม appserv โดยดับเบิ้ลคลิกที่ไฟล์ Appserv เวอร์ชั่นที่ต้อง แล้วกด Next เพื่อที่ต้องการิดตั้ง แล้วจะปรากฏหน้าจอรายละเอียดต่างๆ แล้วคลิกที่ปุ่ม I Agree แล้วจะเข้าสู่ ปลายทางที่ต้องการจะติดตั้งโปรแกรมไว้ถ้าต้องที่จะเก้บไว้ที่ ไฟล์ที่แสดงอยู่ ให้คลิกที่ปุ่ม Next แต่ถ้าไม่ต้องการเก้บไว้ที่ไฟล์ที่แสดงอยู่ให้กดปุ่ม Browse เพื่อเปลี่ยนปลายทางที่ต้องการเก็บโปรแกรม เมื่อคลิกปุ่ม Next แล้ว จะปรากฏหน้าจอให้เลือก Package components ให้คลิกช่องสี่เหลี่ยมเล็กๆทั้งหมด แล้วกดปุ่ม Next ต่อไปจะปรากฏหน้าจอให้เติมข้อมุลลงไปในช่งว่าง ช่องแรกให้เติมคำว่า "Localhost" ช่องที่ 2 เติวคำว่า Admin เมื่อเติมข้อมูลเส๊จให้กดปุ่ม Next จะเป้นการตั้งรหัส passwork ให้ตั้งเหมือนกันทั้ง 2 ช่อง เมื่อเติมเส็จแล้วให้กดปุ่ม Install มาถึงขั้นตอนสุดท้ายให่กดปุ่ม Finish เป้นการเส็จสิ้นการติดตั้งโปรแกรม
การติดตั้งโปรแกรม Appserv 2.5.9
ดาวโหลดโปรแกรม Appserv ที่ www.kitt.kvc.ac.th โดยเลือกเวอร์ชั่นที่ต้องการติดตั้ง
ขั้นตอนในการติดตั้ง โปรแกรม appserv โดยดับเบิ้ลคลิกที่ไฟล์ Appserv เวอร์ชั่นที่ต้อง แล้วกด Next เพื่อที่ต้องการิดตั้ง แล้วจะปรากฏหน้าจอรายละเอียดต่างๆ แล้วคลิกที่ปุ่ม I Agree แล้วจะเข้าสู่ ปลายทางที่ต้องการจะติดตั้งโปรแกรมไว้ถ้าต้องที่จะเก้บไว้ที่ ไฟล์ที่แสดงอยู่ ให้คลิกที่ปุ่ม Next แต่ถ้าไม่ต้องการเก้บไว้ที่ไฟล์ที่แสดงอยู่ให้กดปุ่ม Browse เพื่อเปลี่ยนปลายทางที่ต้องการเก็บโปรแกรม เมื่อคลิกปุ่ม Next แล้ว จะปรากฏหน้าจอให้เลือก Package components ให้คลิกช่องสี่เหลี่ยมเล็กๆทั้งหมด แล้วกดปุ่ม Next ต่อไปจะปรากฏหน้าจอให้เติมข้อมุลลงไปในช่งว่าง ช่องแรกให้เติมคำว่า "Localhost" ช่องที่ 2 เติวคำว่า Admin เมื่อเติมข้อมูลเส๊จให้กดปุ่ม Next จะเป้นการตั้งรหัส passwork ให้ตั้งเหมือนกันทั้ง 2 ช่อง เมื่อเติมเส็จแล้วให้กดปุ่ม Install มาถึงขั้นตอนสุดท้ายให่กดปุ่ม Finish เป้นการเส็จสิ้นการติดตั้งโปรแกรม
ดาวโหลดโปรแกรม Appserv ที่ www.kitt.kvc.ac.th โดยเลือกเวอร์ชั่นที่ต้องการติดตั้ง
ขั้นตอนในการติดตั้ง โปรแกรม appserv โดยดับเบิ้ลคลิกที่ไฟล์ Appserv เวอร์ชั่นที่ต้อง แล้วกด Next เพื่อที่ต้องการิดตั้ง แล้วจะปรากฏหน้าจอรายละเอียดต่างๆ แล้วคลิกที่ปุ่ม I Agree แล้วจะเข้าสู่ ปลายทางที่ต้องการจะติดตั้งโปรแกรมไว้ถ้าต้องที่จะเก้บไว้ที่ ไฟล์ที่แสดงอยู่ ให้คลิกที่ปุ่ม Next แต่ถ้าไม่ต้องการเก้บไว้ที่ไฟล์ที่แสดงอยู่ให้กดปุ่ม Browse เพื่อเปลี่ยนปลายทางที่ต้องการเก็บโปรแกรม เมื่อคลิกปุ่ม Next แล้ว จะปรากฏหน้าจอให้เลือก Package components ให้คลิกช่องสี่เหลี่ยมเล็กๆทั้งหมด แล้วกดปุ่ม Next ต่อไปจะปรากฏหน้าจอให้เติมข้อมุลลงไปในช่งว่าง ช่องแรกให้เติมคำว่า "Localhost" ช่องที่ 2 เติวคำว่า Admin เมื่อเติมข้อมูลเส๊จให้กดปุ่ม Next จะเป้นการตั้งรหัส passwork ให้ตั้งเหมือนกันทั้ง 2 ช่อง เมื่อเติมเส็จแล้วให้กดปุ่ม Install มาถึงขั้นตอนสุดท้ายให่กดปุ่ม Finish เป้นการเส็จสิ้นการติดตั้งโปรแกรม
Vocabulary database
1. database ดาต้า เบส หมายถึง ฐานข้อมูล ชุดของข้อมูลที่รวมเอาข้อมูลที่เกี่ยวข้องกันเป็นเรื่องราวเดียวกันรวมกันเป็นกลุ่มหรือเป็นชุดข้อมูล เช่น ฐานข้อมูลนิสิต ฐานข้อมูลค้า และ ฐานข้อมูลวิชาเรียน เป็นต้น
2. DBMS (data base management system) ดาต้า เบส แมนนิทเมท. ซิทเท็ม หมายถึง ซอฟต์แวร์ที่สร้างขึ้นเพื่อรวบรวมข้อมูลให้เป็นระบบ เพื่อจะได้นำไปเก็บรักษา เรียกใช้ หรือนำมาปรับปรุงให้ทันสมัยได้ง่าย
3. Database Administrators : DBAs ดาต้าเบส แอสมินิสทราเตอร์ หมายถึง บุคลากรที่ทำหน้าที่บริการและควบคุมการบริหารงานของระบบฐานข้อมูล ทั้งหมดเป็นผู้ตัดสินใจว่าจะรวบรวมข้อมูลอะไรเข้าในระบบ จัดเก็บโดยวิธีใด เทคนิคการเรียกใช้ข้อมูล กำหนดระบบวิธีการรักษาความปลอดภัยของข้อมูล การสร้างระบบข้อมูลสำรอง การกู้และประสานงานกับผู้ใช้ว่ามีความต้องการใช้ข้อมูลอย่างไร รวมถึงการวิเคราะห์และการออกแบบระบบ เพื่อให้นักเขียนโปรแกรมนำไปเขียนโปรแกรมที่ใช้ในการบริหารงานระบบฐานข้อมูลได้อย่างมีประสิทธิภาพ
4. Database Development ดาต้าเบส ดีวีล๊อบเมท. หมายถึงนักวิจัยผู้ที่ทำงานด้านวิจัยพัฒนาเทคโนโลยีสารสนเทศ ทั้งในและนอกสถาบันการศึกษา
5. Data Definition Language : DDL ดาต้า ดิฟฟินิชั่น แลงเก็ท เป็นภาษาที่ใช้กำหนดโครงสร้างข้อมูลหรือนิยามข้อมูลของฐานข้อมูล ซึ่งโครงสร้างข้อมูลหรือนิยามข้อมูลสามารถเรียกได้อีกอย่างว่า สกีมา (Schema)
6. Data Interrogation ดาต้า อิทโทโรเกชั่น ความสามารถในการสืบค้นฐานข้อมูลเป็นผลประโยชน์หลักของระบบจัดการฐานข้อมูล ผู้ใช้สามารถใช้ระบบจัดการฐานข้อมูลสำหรับการขอสารสนเทศจากฐานข้อมูล
7. Graphical and Natural Queries กราฟฟิกเชี่ยว แอน เนทรูรอล ไขวเอ็ท ผู้ใช้หลายรายลำบากที่จะแก้ไขวลีของ SQL และคำถามภาษาฐานข้อมูลอื่นๆ ดังนั้นโปรแกรมสำเร็จรูปฐานข้อมูลส่วนใหญ่จึงเสนอวิธีการชี้และคลิกส่วนต่อประสานกราฟิกกับผู้ใช้ (Graphical User Interface : GUI) ซึ่งง่ายต่อการใช้และใช้ซอฟต์แวร์แปลให้เป็นคำสั่ง SQL หรือโปรแกรมสำเร็จรูปอื่นที่อาจใช้ภาษาธรรมชาติ (Natural Language) ที่คล้ายกับการสนทนาภาษาอังกฤษหรือภาษาอื่นๆ
8. Application Development แอ๊ปพิเคชั่น ดิวีล๊อบเมนท. โปรแกรมสำเร็จรูประบบจัดการฐานข้อมูลมีบทบาทหลักในการพัฒนาโปรแกรมประยุกต์
9. Data Manipulation Language : DML ดาต้า แมนนิทพลูเลชั่น แลงเก็ท การจัดการข้อมูลหมายถึง การเพิ่มข้อมูลใหม่ลงในฐานข้อมูล, การลบข้อมูลที่มีอยู่ในฐานข้อมูล, การเปลี่ยนแปลงแก้ไขข้อมูลในฐานข้อมูล และการค้นคืนข้อมูลจากฐานข้อมูล
10. Subject Area Database : SADB ซับเจ็ค แอเรียล ดาต้าเบส ฐานข้อมูลซับเจ็กแอเรีย ฐานข้อมูลรายการเปลี่ยนแปลง
11. Analytical Database อะแนลลิทิคอล ดาต้าเบส เก็บข้อมูลและสารสนเทศที่ดึงมาจากฐานข้อมูลเชิงปฏิบัติการและฐานข้อมูลภายนอก ประกอบด้วยข้อมูลสรุปและสารสนเทศที่จำเป็นต่อผู้จัดการองค์กรและผู้ใช้
12. Multidimensional Database มัลติดิเมนสนอล ดาต้าเบส เป็นฐานข้อมูลที่เข้าถึงโดยระบบประมวลผลเชิงวิเคราะห์แบบต่อตรง
13. Data Warehouses ดาต้า แวร์เฮาส์ เก็บข้อมูลปัจจุบันและปีก่อนๆ โดยดึงจากฐานข้อมูลเชิงปฏิบัติการต่างๆ ขององค์กร เป็นแหล่งข้อมูลส่วนกลางที่ได้ถูกคัดเลือก แก้ไข จัดมาตรฐาน และรวบรวมเพื่อใช้สำหรับการวิเคราะห์ธุรกิจ การวิจัยตลาด และสนับสนุนการตัดสินใจ
14. Distributed Databases ดิสทิบูดเทด. ดาต้าเบส ฐานข้อมูลแบบกระจาย หลายๆ องค์กรทำซ้ำ และกระจายสำเนา หรือบางส่วนของฐานข้อมูลไปยังแม่ข่ายเครือข่ายหลายๆ สถานที่
15. End User Databases เอ็น ยูเซอ ดาต้าเบส ฐานข้อมูลผู้ใช้ ประกอบด้วยแฟ้มข้อมูลต่างๆ ที่พัฒนาโดยผู้ใช้ที่สถานีปลายทาง เช่น ผู้ใช้อาจจะมีเอกสารอิเล็กทรอนิกส์หลายๆ สำเนาที่ได้ดาวน์โหลดจาก World Wide Web จากโปรแกรมสำเร็จรูปประมวลผลคำ
16. Field ฟิวส์ เป็นหน่วยข้อมูลที่ประกอบมาจากอักขระต่าง ๆ หลายอักขฟระ เช่น ชื่อ ที่อยู่ ที่ประกอบด้วยอักขระหลาย ๆ ตัว
17. Record เรครอท. จะเป็นการนำฟิลด์หลาย ๆ ฟิลด์มาร่วมกัน เช่น เรคอร์ดลฟูกค้า ก็จะเก็บฟิลด์ข้อมูลของลูกค้าทั้งหมดที่ประกอบด้วยชื่อ ที่อยู่ หรือ หมายเลขโทรศัพท์ เป็นต้น
18. Table เทเบิล จะเป็นการนำเรคอร์ดหลาย ๆ เรคอร์ดมารวมกัน เช่น ตารางลูกค้า จะประกอบด้วยเรอร์ดของลูกค้าที่เป็นลูกค้าแต่ละราย
19. Entity เอ็นทิตี้ เป็นคำที่อ้างอิงถึง บุคคล สถานที่ และสิ่งของต่าง ๆ เช่น สินค้า ใบสั่งซื้อ และลูกค้า เป็นต้น ถ้าเราสนใจในการสร้างระบบฐานข้อมูลการสั่งซื้อสินค้า
20. InfraStucture Management อินฟรา สตรักเจอ แมนนิทเมนท. หมายถึงการจัดการโครงสร้างพื้นฐานของระบบเครือ การพัฒนาโครงสร้างที่เอื้ออำนวยให้เกิดความเจริญเติบโตต่างๆทั้งในด้านนโยบายและด้านกายภาพ เช่น ในด้านทรัพย์สินทางปัญญา
1. database ดาต้า เบส หมายถึง ฐานข้อมูล ชุดของข้อมูลที่รวมเอาข้อมูลที่เกี่ยวข้องกันเป็นเรื่องราวเดียวกันรวมกันเป็นกลุ่มหรือเป็นชุดข้อมูล เช่น ฐานข้อมูลนิสิต ฐานข้อมูลค้า และ ฐานข้อมูลวิชาเรียน เป็นต้น
2. DBMS (data base management system) ดาต้า เบส แมนนิทเมท. ซิทเท็ม หมายถึง ซอฟต์แวร์ที่สร้างขึ้นเพื่อรวบรวมข้อมูลให้เป็นระบบ เพื่อจะได้นำไปเก็บรักษา เรียกใช้ หรือนำมาปรับปรุงให้ทันสมัยได้ง่าย
3. Database Administrators : DBAs ดาต้าเบส แอสมินิสทราเตอร์ หมายถึง บุคลากรที่ทำหน้าที่บริการและควบคุมการบริหารงานของระบบฐานข้อมูล ทั้งหมดเป็นผู้ตัดสินใจว่าจะรวบรวมข้อมูลอะไรเข้าในระบบ จัดเก็บโดยวิธีใด เทคนิคการเรียกใช้ข้อมูล กำหนดระบบวิธีการรักษาความปลอดภัยของข้อมูล การสร้างระบบข้อมูลสำรอง การกู้และประสานงานกับผู้ใช้ว่ามีความต้องการใช้ข้อมูลอย่างไร รวมถึงการวิเคราะห์และการออกแบบระบบ เพื่อให้นักเขียนโปรแกรมนำไปเขียนโปรแกรมที่ใช้ในการบริหารงานระบบฐานข้อมูลได้อย่างมีประสิทธิภาพ
4. Database Development ดาต้าเบส ดีวีล๊อบเมท. หมายถึงนักวิจัยผู้ที่ทำงานด้านวิจัยพัฒนาเทคโนโลยีสารสนเทศ ทั้งในและนอกสถาบันการศึกษา
5. Data Definition Language : DDL ดาต้า ดิฟฟินิชั่น แลงเก็ท เป็นภาษาที่ใช้กำหนดโครงสร้างข้อมูลหรือนิยามข้อมูลของฐานข้อมูล ซึ่งโครงสร้างข้อมูลหรือนิยามข้อมูลสามารถเรียกได้อีกอย่างว่า สกีมา (Schema)
6. Data Interrogation ดาต้า อิทโทโรเกชั่น ความสามารถในการสืบค้นฐานข้อมูลเป็นผลประโยชน์หลักของระบบจัดการฐานข้อมูล ผู้ใช้สามารถใช้ระบบจัดการฐานข้อมูลสำหรับการขอสารสนเทศจากฐานข้อมูล
7. Graphical and Natural Queries กราฟฟิกเชี่ยว แอน เนทรูรอล ไขวเอ็ท ผู้ใช้หลายรายลำบากที่จะแก้ไขวลีของ SQL และคำถามภาษาฐานข้อมูลอื่นๆ ดังนั้นโปรแกรมสำเร็จรูปฐานข้อมูลส่วนใหญ่จึงเสนอวิธีการชี้และคลิกส่วนต่อประสานกราฟิกกับผู้ใช้ (Graphical User Interface : GUI) ซึ่งง่ายต่อการใช้และใช้ซอฟต์แวร์แปลให้เป็นคำสั่ง SQL หรือโปรแกรมสำเร็จรูปอื่นที่อาจใช้ภาษาธรรมชาติ (Natural Language) ที่คล้ายกับการสนทนาภาษาอังกฤษหรือภาษาอื่นๆ
8. Application Development แอ๊ปพิเคชั่น ดิวีล๊อบเมนท. โปรแกรมสำเร็จรูประบบจัดการฐานข้อมูลมีบทบาทหลักในการพัฒนาโปรแกรมประยุกต์
9. Data Manipulation Language : DML ดาต้า แมนนิทพลูเลชั่น แลงเก็ท การจัดการข้อมูลหมายถึง การเพิ่มข้อมูลใหม่ลงในฐานข้อมูล, การลบข้อมูลที่มีอยู่ในฐานข้อมูล, การเปลี่ยนแปลงแก้ไขข้อมูลในฐานข้อมูล และการค้นคืนข้อมูลจากฐานข้อมูล
10. Subject Area Database : SADB ซับเจ็ค แอเรียล ดาต้าเบส ฐานข้อมูลซับเจ็กแอเรีย ฐานข้อมูลรายการเปลี่ยนแปลง
11. Analytical Database อะแนลลิทิคอล ดาต้าเบส เก็บข้อมูลและสารสนเทศที่ดึงมาจากฐานข้อมูลเชิงปฏิบัติการและฐานข้อมูลภายนอก ประกอบด้วยข้อมูลสรุปและสารสนเทศที่จำเป็นต่อผู้จัดการองค์กรและผู้ใช้
12. Multidimensional Database มัลติดิเมนสนอล ดาต้าเบส เป็นฐานข้อมูลที่เข้าถึงโดยระบบประมวลผลเชิงวิเคราะห์แบบต่อตรง
13. Data Warehouses ดาต้า แวร์เฮาส์ เก็บข้อมูลปัจจุบันและปีก่อนๆ โดยดึงจากฐานข้อมูลเชิงปฏิบัติการต่างๆ ขององค์กร เป็นแหล่งข้อมูลส่วนกลางที่ได้ถูกคัดเลือก แก้ไข จัดมาตรฐาน และรวบรวมเพื่อใช้สำหรับการวิเคราะห์ธุรกิจ การวิจัยตลาด และสนับสนุนการตัดสินใจ
14. Distributed Databases ดิสทิบูดเทด. ดาต้าเบส ฐานข้อมูลแบบกระจาย หลายๆ องค์กรทำซ้ำ และกระจายสำเนา หรือบางส่วนของฐานข้อมูลไปยังแม่ข่ายเครือข่ายหลายๆ สถานที่
15. End User Databases เอ็น ยูเซอ ดาต้าเบส ฐานข้อมูลผู้ใช้ ประกอบด้วยแฟ้มข้อมูลต่างๆ ที่พัฒนาโดยผู้ใช้ที่สถานีปลายทาง เช่น ผู้ใช้อาจจะมีเอกสารอิเล็กทรอนิกส์หลายๆ สำเนาที่ได้ดาวน์โหลดจาก World Wide Web จากโปรแกรมสำเร็จรูปประมวลผลคำ
16. Field ฟิวส์ เป็นหน่วยข้อมูลที่ประกอบมาจากอักขระต่าง ๆ หลายอักขฟระ เช่น ชื่อ ที่อยู่ ที่ประกอบด้วยอักขระหลาย ๆ ตัว
17. Record เรครอท. จะเป็นการนำฟิลด์หลาย ๆ ฟิลด์มาร่วมกัน เช่น เรคอร์ดลฟูกค้า ก็จะเก็บฟิลด์ข้อมูลของลูกค้าทั้งหมดที่ประกอบด้วยชื่อ ที่อยู่ หรือ หมายเลขโทรศัพท์ เป็นต้น
18. Table เทเบิล จะเป็นการนำเรคอร์ดหลาย ๆ เรคอร์ดมารวมกัน เช่น ตารางลูกค้า จะประกอบด้วยเรอร์ดของลูกค้าที่เป็นลูกค้าแต่ละราย
19. Entity เอ็นทิตี้ เป็นคำที่อ้างอิงถึง บุคคล สถานที่ และสิ่งของต่าง ๆ เช่น สินค้า ใบสั่งซื้อ และลูกค้า เป็นต้น ถ้าเราสนใจในการสร้างระบบฐานข้อมูลการสั่งซื้อสินค้า
20. InfraStucture Management อินฟรา สตรักเจอ แมนนิทเมนท. หมายถึงการจัดการโครงสร้างพื้นฐานของระบบเครือ การพัฒนาโครงสร้างที่เอื้ออำนวยให้เกิดความเจริญเติบโตต่างๆทั้งในด้านนโยบายและด้านกายภาพ เช่น ในด้านทรัพย์สินทางปัญญา
วันอังคารที่ 22 กันยายน พ.ศ. 2552
คำศัพท์ภาษาอังกฤษเกี่ยวกับ Rom at work
- Memory (เมมโมรี่) ความจำ
- Types (ไทป์) ประเภท
- common (คามมอน) เข้ามา
- Special (สเปเชียว) พิเศษ
- Learn (เลินท์) การศึกา
- Article (อ๊ากติเคิล) บทความ
- Cause (คูช) สาเหตุ
- Similar (ซิมิล่า) คล้ายกัน
- Diode (ไดโอด) อุปกรณ์อิเล็กทรอนิกส์ที่ให้กระแสไฟฟ้าผ่านได้ทางเดียว
- Value (เวลู) คุณค่า
- Lines (ไลน์) เส้น
- System (ซิเต๊ม) ระบบ
- Columm (คอลัมน์) แถวแนวตรง
- Under (อันเดอร์) ภายใต้
- Being (บริง) การเป็นอยู่
- charge (ชาทร์) บรรจุ
- Created (ครีเอ็ดน์) สร้างสรรค์
- Need (นิส) จำเป็น
- Updated (อับเดด) ทำให้ทันสมัย
- Bennefits (บีเน็ตไฟต์) ผลประโยชน์
- Each (อิส) แต่ละ
- Cretain (คาเท็น) แน่นอน
- Music (มิวสิค) เพลง
- Control (ครอนโทล) ควบคุม
- Burrning (เบริน์นิง) เผาไหม้
- Fuse (ฟูช) ละลาย
- Grat (เกรช) สำคัญ
- Before (บีฟอร์) ก่อนหน้า
- Costly (ครอตี้) มีราคาสูง
- Grid (กลิว) สายไฟฟ้า
- Work (เวิกร์) การทำงาน
- Conducted (คอนดากเท็น) ดำเนินการ
- Read (ลีสน์) อ่าน
- Original (ออริจินอร์) ตัวจริง,แรกเริ่ม
- Template (เท็มเป๊น) แม่แบบ
- Cost (ครอน์) มุลค่า
- Expensive (เอ๊กเพ็นซิส) แพง
- Difference (ดิสเฟอร์เรน) ความแตกต่าง
- Between (บีทะวีนท์) ระหว่าง
- Fragile (เฟริน์กิว) บอบบาง
- Process (โปรเสด) กระบวนการ
- Wasteful (เวสเทฟูช) เปลือง,สูญเปล่า
- Frequency (ฟาสคิวไนท์ป) ความถี่
- Trapped (ทามเพส) ดัก
- Floating (ฟรอติง) ลอย
- Monitors (โมนิตลอน) จอภาพ
- Giving (กิวติง) ให้,มอบให้
- Rewrite (รีไวลน์) เขียนใหม่
- Removed (รีมูมส) ลบออก
- Though (ทูช) ซึ่งมอบให้
วันอังคารที่ 23 มิถุนายน พ.ศ. 2552
แบบฝึกหัดบทที่ 4

1. ให้นักศึกษาบอกข้อดีของ Adobe Photoshop CS3 พร้อมทั้งอธิบาย
Singie Column Toolber เมนูนี้เปลี่ยนไปจากCS2 คือมี 2 แถวในเวอร์ชี่น 3 เหลือ แถวเดียว นับว่าประหยัดพื้นที่
Quick Selection เป็นเครื่องมือการเลือกที่ดีที่สุดเท่าที่เคยมีมา
Black and White ให้ในการเปลี่ยนภาพของคุณให้เป็นโทนขาวดำ ที่ดีขึ้นกว่าเดิม
Auto Align และ Auto Blend ช่วยจัดเรียงภาพของคุณที่ใกล้เคียงให้โดยอัตโนมัติ
Bridge ที่พัฒนาใหม่ให้ไฉไลยิ่งขึ้นแตกต่างจากเวิอร์ชั่นจากหน้ามือเป็นหลังมือ เป็นต้น
Singie Column Toolber เมนูนี้เปลี่ยนไปจากCS2 คือมี 2 แถวในเวอร์ชี่น 3 เหลือ แถวเดียว นับว่าประหยัดพื้นที่
Quick Selection เป็นเครื่องมือการเลือกที่ดีที่สุดเท่าที่เคยมีมา
Black and White ให้ในการเปลี่ยนภาพของคุณให้เป็นโทนขาวดำ ที่ดีขึ้นกว่าเดิม
Auto Align และ Auto Blend ช่วยจัดเรียงภาพของคุณที่ใกล้เคียงให้โดยอัตโนมัติ
Bridge ที่พัฒนาใหม่ให้ไฉไลยิ่งขึ้นแตกต่างจากเวิอร์ชั่นจากหน้ามือเป็นหลังมือ เป็นต้น

2. ให้นักศึกษาบอกเครื่องหมายของเครื่องมือใน Adobe Photoshop CS3 พร้อมอธิบาย
1. Move Tool ใช้ในการเลื่อน Layer และ Gude ต่าง ๆ2. Marquee Tool ใช้ในการเลือกสี่เหลี่ยมผืนผ้า วงกลม ฯลฯ3. Lasso Tool ใช้ในการเลือกแบบอิสระ4. Magic Wand Tool ใช้ในการเลือกโดยอาศัยความสว่างและโทนสี5. Crop Tool ใช้ในการเลือกบางส่วนของรูปภาพ6. Slice Tool ใช้ในการสร้าง Slice หรือรูปย่อย ๆ7. Healing Brush Tool ใช้ในการระบายสี ซ่อมแซมรูปภาพให้สมบูรณ์8. Brush Tool ใช้ในการวาดเส้น9. Clone Stamp Tool ใช้ในการคัดลอกรูปโดยอาศัยรูปภาพต้นฉบับ10. History Brush Tool ใช้ในการกลับคืนรูปภาพเดิม11. Eraser Tool ใช้ในการลบรูปภาพหรือลบบางส่วน12. Paint Bucket Tool ใช้ในการเติมสี Fill ในบริเวณที่เป็นสีเดียวกัน13. Smudge Tool ใช้ในการดึงสีให้ไปใกล้กัน14. Burn Tool ใช้ลดความสว่าง ทำให้ภาพดูมืดลง15. Pen Tool ใช้ในการลากเส้น path16. Type Tool ใช้ในการพิมพ์ตัวอักษร17. Path Selection Path ใช้ในการเลือก Shape หรือ Path18. Custom Shape Tool ใช้เลือกรูปภาพที่มีรูปร่างเฉพาะ19. Animations Tool ใช้เขียนโน้ต หรือแนบเสียงไปกับรูปภาพได้20. Eyedropper Tool ใช้ในการดูดสีจากรูปภาพ
21. Hand Tool ใช้เลื่อนภาพที่อยู่หน้าต่างเดียวกัน22. Zoom Tool ใช้ย่อ-ขยายภาพ็็็็็็็็็
1. Move Tool ใช้ในการเลื่อน Layer และ Gude ต่าง ๆ2. Marquee Tool ใช้ในการเลือกสี่เหลี่ยมผืนผ้า วงกลม ฯลฯ3. Lasso Tool ใช้ในการเลือกแบบอิสระ4. Magic Wand Tool ใช้ในการเลือกโดยอาศัยความสว่างและโทนสี5. Crop Tool ใช้ในการเลือกบางส่วนของรูปภาพ6. Slice Tool ใช้ในการสร้าง Slice หรือรูปย่อย ๆ7. Healing Brush Tool ใช้ในการระบายสี ซ่อมแซมรูปภาพให้สมบูรณ์8. Brush Tool ใช้ในการวาดเส้น9. Clone Stamp Tool ใช้ในการคัดลอกรูปโดยอาศัยรูปภาพต้นฉบับ10. History Brush Tool ใช้ในการกลับคืนรูปภาพเดิม11. Eraser Tool ใช้ในการลบรูปภาพหรือลบบางส่วน12. Paint Bucket Tool ใช้ในการเติมสี Fill ในบริเวณที่เป็นสีเดียวกัน13. Smudge Tool ใช้ในการดึงสีให้ไปใกล้กัน14. Burn Tool ใช้ลดความสว่าง ทำให้ภาพดูมืดลง15. Pen Tool ใช้ในการลากเส้น path16. Type Tool ใช้ในการพิมพ์ตัวอักษร17. Path Selection Path ใช้ในการเลือก Shape หรือ Path18. Custom Shape Tool ใช้เลือกรูปภาพที่มีรูปร่างเฉพาะ19. Animations Tool ใช้เขียนโน้ต หรือแนบเสียงไปกับรูปภาพได้20. Eyedropper Tool ใช้ในการดูดสีจากรูปภาพ
21. Hand Tool ใช้เลื่อนภาพที่อยู่หน้าต่างเดียวกัน22. Zoom Tool ใช้ย่อ-ขยายภาพ็็็็็็็็็
แบบฝึกหัดบทที่ 5
1 )ให้นักศึกษาอธิบายวิธีการสร้างปุ่มและอักษร 3 มิติ
ตอบ
1.ทำการสร้างไฟล์ขึ้นมาใหม่ โดยกำหนดขนาด 300*135 ความละเอียด 72
2.เลือกเครื่องมือ rectangular tool แดรกเมาส์ตีกรอบสี่เหลี่ยม
3.เลือกเครื่องมือ Gradient Tool เลือกเฉดสีที่จะทำการไล่เฉดสี
4.ย่อเส้นปะเข้ามาอีก 10 จุด โดยไปที่เมนู Select >> Modify >> Contact ใส่ตัวเลข 10 แล้วกดปุ่ง Ok
5.แดรกเมาส์จากขวาไปซ้าย
6.ไปที่เครื่องมือ Type Tool เพื่อทำการพิมพ์อักษร7.ไปที่เมนู Layer >> Type >> Conveert to Shape จะเห็นกรอบข้อความจากนั้นไปที่ Edit >>
Transform >> Perspective แดรกเมาส์ที่มุมเพื่อปรับเปลี่ยนให้เป็นไปตามรูปทรงที่ต้องการแล้วกด Enter เมื่อได้ภาพที่ต้องการ
8.ทำอักษรให้นูนโดยไปที่ Layer >> Layer Style >> Bevel and Emboss แล้วก็ปรับเอาตามความต้องการ9.เมื่อปรับเสร็จตามความต้องการแล้วก็กดปุ่ม Ok
2)ให้นักศึกษาอธิบายวิธีการสร้างตัวอักษรลำแสง
ตอบ
1.สร้างไฟล์ขึ้นมา ขนาด 500*350 ความละเอียด 100
2.เลือกเครื่องมือ Paint Tool เทสีลงไปตามต้องการ เพื่อเป็น Background
3.เลือกเครื่องมือ Type Tools เพื่อพิมพ์ตัวอักษร
4.กดคีย์บอร์ด Ctrl+J เพื่อ Duplicate Layers จากนั้นเปลี่ยนสีตัวอักษรที่ Copy มา หลังจากนั้นทำการซ่อน Layer ที่ Copy มา จากนั้นก็คลิกรวม Layer โดยกดคีย์บอร์ด Ctrl+E
5.ไปที่เมนู Filter >> Stylize >> Wind แล้วติ๊กเครื่องหมาย หน้าช่อง Wind และ From the Right ( Layer คลิกอยู่ที่ Background )
6.กดคยืบอร์ด Ctrl+J เพื่อ Duplicate Layers แล้วไปที่เมนู Filter >> Stylize >> wind แล้วติ๊กเครื่องหมาย หน้าช่อง Wind และ From the Right ( Layer คลิกอยู่ที่ Background )
3.ให้นักศึกษาอธิบายความหมายของเครื่องมือต่อไปนี้
ตอบ
1 )ให้นักศึกษาอธิบายวิธีการสร้างปุ่มและอักษร 3 มิติ
ตอบ
1.ทำการสร้างไฟล์ขึ้นมาใหม่ โดยกำหนดขนาด 300*135 ความละเอียด 72
2.เลือกเครื่องมือ rectangular tool แดรกเมาส์ตีกรอบสี่เหลี่ยม
3.เลือกเครื่องมือ Gradient Tool เลือกเฉดสีที่จะทำการไล่เฉดสี
4.ย่อเส้นปะเข้ามาอีก 10 จุด โดยไปที่เมนู Select >> Modify >> Contact ใส่ตัวเลข 10 แล้วกดปุ่ง Ok
5.แดรกเมาส์จากขวาไปซ้าย
6.ไปที่เครื่องมือ Type Tool เพื่อทำการพิมพ์อักษร7.ไปที่เมนู Layer >> Type >> Conveert to Shape จะเห็นกรอบข้อความจากนั้นไปที่ Edit >>
Transform >> Perspective แดรกเมาส์ที่มุมเพื่อปรับเปลี่ยนให้เป็นไปตามรูปทรงที่ต้องการแล้วกด Enter เมื่อได้ภาพที่ต้องการ
8.ทำอักษรให้นูนโดยไปที่ Layer >> Layer Style >> Bevel and Emboss แล้วก็ปรับเอาตามความต้องการ9.เมื่อปรับเสร็จตามความต้องการแล้วก็กดปุ่ม Ok
2)ให้นักศึกษาอธิบายวิธีการสร้างตัวอักษรลำแสง
ตอบ
1.สร้างไฟล์ขึ้นมา ขนาด 500*350 ความละเอียด 100
2.เลือกเครื่องมือ Paint Tool เทสีลงไปตามต้องการ เพื่อเป็น Background
3.เลือกเครื่องมือ Type Tools เพื่อพิมพ์ตัวอักษร
4.กดคีย์บอร์ด Ctrl+J เพื่อ Duplicate Layers จากนั้นเปลี่ยนสีตัวอักษรที่ Copy มา หลังจากนั้นทำการซ่อน Layer ที่ Copy มา จากนั้นก็คลิกรวม Layer โดยกดคีย์บอร์ด Ctrl+E
5.ไปที่เมนู Filter >> Stylize >> Wind แล้วติ๊กเครื่องหมาย หน้าช่อง Wind และ From the Right ( Layer คลิกอยู่ที่ Background )
6.กดคยืบอร์ด Ctrl+J เพื่อ Duplicate Layers แล้วไปที่เมนู Filter >> Stylize >> wind แล้วติ๊กเครื่องหมาย หน้าช่อง Wind และ From the Right ( Layer คลิกอยู่ที่ Background )
3.ให้นักศึกษาอธิบายความหมายของเครื่องมือต่อไปนี้
ตอบ

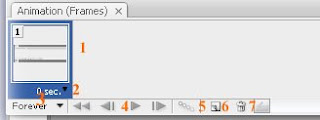 บทที่ 6
บทที่ 6ข้อ 13.ส่วนปรพกอบและปุ่มต่างๆ
1 คือ เฟรม ที่ใช้แสดงลำดับภาพนิ่งแต่ละส่วน
2 คือ ตัวกำหนดเวลาในการแสดงผล (ยิ่งน้อย ยิ่งดูคลาสิก)
3 คือ ปุ่มควบคุมการวนซ้ำ ถ้า Forever คือวนรอบไปเรื่อยๆ ถ้าวนรอบ 1 รอบใช้ Once
4 คือ ปุ่มควบคุม ที่ใช้แสดงตัวอย่างของภาพ Animation หรือจะกระโดดไปที่ดฟรมอื่นๆ ตามที่ต้องการใช้
5 คือ ปุ่มสร้างภาพ Animation อย่างต่อเนื่อง ที่โปรแกรมคำนวณเฟรมอยู่ระหว่างเฟรมเริ่มต้นและเฟรมสุดท้าย
6 คือ ปุ่มสร้างเฟรมใหม่ วึ่งจะใช้เมื่อต้องการสร้างรูปแบบการเคลื่อนไหวใหม่ๆ เข้าไป
7 คือ ปุ่มลบเฟรม เอาไว้ลบเฟรมที่ไม่ต้องการทิ้งไป
ข้อ 14 อธิบายวิธีการสร้างตัวอักษรเคลื่อนไหวแบบ Fade
1 สร้างไฟล์ขนาด 250*89 pixel, Resolution 72, Mode RGB, Backgroud Write
2 เลือกเครื่องมือ Type Tool จากนั้นคลิกพิมพ์ข้อความ
3 ให้ทำการคัดลอกเลเยอร์ ( Duplicate layer)จนครบอีก 3 อัน และทำการแก้ไขในแต่ละเลเยอร์
4 ไปที่เมนู Windows ---Animation เพื่อทำการเรียกเมนูเคลื่อนไหวออกมา
5 ทำการคัดลอกเฟรมให้ได้ 4 เฟรม โดยไปที่ปุ่ม Duplicates Select Frames
6 กำหนดเวลาทุกเฟรม โดยกด (Shift+คลิกแต่ละเฟรมX) จากนั้นไปที่มุมเวลาเฟรมสุดท้ายคลิกแล้วจะปรากฏเวลาขึ้นมาให้เลือก เลือก 1 วินาที
ข้อ 15 อธิบายวิธีการสร้าง Gallery ภาพถ่ายให้กับเว็บไซต์
1 สร้างโฟลเดอร์ไว้สำหรับเก็บไฟล์ที่ต้องการ
2 สร้างไฟล์ขนาด 400 pixels*300 pixels แล้วเก็บไว้ในโฟลเดอร์
3 ไปที่เมนู file---Automate---Web Photo Dally--จะปรากฏดังจอภาพ
4 เลือกรูปแบบหรือสไตล์ที่ชอบ(ซึ่งจะหฃปรากฏตัวอย่างให้ดู) คลิกเลือกปุ่มโฟลเดอร์แหล่งของภาพที่สร้างไว้ (ข้อ1) คลิกเลือกเส้นทางที่จะเก็บงานที่สร้าง Gally (จะต้องไม่ซ้ำกับโฟลเดอร์แหล่งภาพ) เลือกคุณสมบัติของภาพ แล้วตอบ OK
วันอาทิตย์ที่ 21 มิถุนายน พ.ศ. 2552
วันอังคารที่ 16 มิถุนายน พ.ศ. 2552
วันพฤหัสบดีที่ 11 มิถุนายน พ.ศ. 2552
การทำส่วนหัวด้วยอักษรลำแสง
1.ทำการสร้างไฟล์ใหม่ โดยใช่ขนาด กว้าง 1010 สูง 125 ความละเอียด 100
2.เลือกเครื่องมือ Paint Tool (ถังสี) ทำพื้นโดยเลือกสีตามชอบ
3.เลือกเครื่องมือ Type Tools เพื่อพิมพ์อักษร
4.กดคีย์บอร์ด Ctrl+J เพื่อ Duplicate Layers เมื่อ Copy เสร็จทำการรวม Layers โดยกด Ctrl+E
5.ไปที่เมนู Filter >> Stylize >> wind แล้วติก คำว่า wind และ From the Right
(เลเยอร์คลิกอยู่ที่ พื้นหลัง)
6.ทำการตกแต่งโดยใส่รูปลงไป ก็เป็นการเสร็จเรียบร้อย
2.เลือกเครื่องมือ Paint Tool (ถังสี) ทำพื้นโดยเลือกสีตามชอบ
3.เลือกเครื่องมือ Type Tools เพื่อพิมพ์อักษร
4.กดคีย์บอร์ด Ctrl+J เพื่อ Duplicate Layers เมื่อ Copy เสร็จทำการรวม Layers โดยกด Ctrl+E
5.ไปที่เมนู Filter >> Stylize >> wind แล้วติก คำว่า wind และ From the Right
(เลเยอร์คลิกอยู่ที่ พื้นหลัง)
6.ทำการตกแต่งโดยใส่รูปลงไป ก็เป็นการเสร็จเรียบร้อย
วันอังคารที่ 9 มิถุนายน พ.ศ. 2552
วันจันทร์ที่ 8 มิถุนายน พ.ศ. 2552
วันอาทิตย์ที่ 7 มิถุนายน พ.ศ. 2552
วันพฤหัสบดีที่ 4 มิถุนายน พ.ศ. 2552
การลง Progaem Photoshop CS 3
1. เข้าไป ดาวน์โหลดได้ที่ WWW.kitt.kvc.ac.th
2.อยู่ที่มุมด้านซ้ายมือ คลิกคำว่า ดาวน์โหลด
3.อยู่ด้านล่าง จะมีโปรแกรมให้เราโหลด แล้วดับเบิ้ลคลิกที่โปรแกรม Ptotoshop CS3
4. โปรแกรมจะถามว่า จะบันทึกที่ไหน ให้คลิก Save ที่ไดร์ C และโปรแกรมจะทำการคัดลอกไฟล์ต้นฉบับมาไว้ที่ไดรฟ์ C
5. เมื่อ Download ไฟล์มาเสร็จ ให้ทำการ UnZip ไฟล์ ก็จะได้ไฟล์ Setup เพื่อดำเนินการติดตั้งให้ดับเบิ้ลคลิ๊กไฟล์ดังกล่าว ซึ่งจะปรากฏดังภาพข้างล้าง(กรณีที่เปิดใช้โปรแกรมอื่นอยู่โปรแกรมจะแจ้งเตื่อนให้ปิดก่อน)จากนั้นให้คลิดที่ปุ่ม Try Again เพื่อลองใหม่อีกครั้ง
6. โปรแกรมจะถามว่า จะยอมรับลิขสิทธิ์ และเงื่อนไขต่างๆตามที่ตกลงหรือไม่(ตอบAccept ยอมรับ)
7. โปรแกรมจะถามเส้นทาง หรือแหล่งที่จะติดตั้งโปรแกรม (ไดรฟ์ต่างๆ ให้เลือกไดรฟ์ c)จากนั้นคลิก Next เพื่อทำงานต่อไป
8. โปรแกรมจะเริ่มทำการติดตั้ง คัดลอกไฟล์ต่างๆ ลงบนไดรฟ์c (ไดรฟ์ที่เราเลือกเพื่อติดตั้ง)
9. เมื่อติดตั้งเสร็จ (ไม่มีปัญหา) โปรแกรมจะแจ้งว่า Installation Completed ซึ่งแปลว่าเสร็จเรียบร้อยแล้ว
10. คลิกปุ่ม Finnish ซึ่งหมายถึงเสร็จสิ้นขั้นตอนกาติดตั้ง จากนั้นเมื่อเลือกใช้โปรแกรมๆจะทำการถามว่า จะใส่โปรแกรม (Serial Number)ซึ่งปกติจะมีมากับแผ่นโปรแกรม โดยให้ใส่เข้าในช่องสีเหลี่ยมแล้วคลิด Next เพื่อนทำงานต่อไป
11. โปรแกรมจะถามเพื่อให้ทำการลงทะเบียนเพื่อ update และรับข้อมูลข่าวสารต่างๆของโปรแกรม ถ้าเราลงทะเบียนก็ให้คลิกใส่ข้อมูลทุกช่อง แล้วคลิกปุ่ม Register Now (ในที่นี้เราไม่ลงทะเบียนให้คลิกปุ่ม Register later)
12. เข้าสู่หน้าจอสุดท้าย ซึ่งเราเลือก Do not register (หมายถึงไม่ลงทะเบียน)แล้วก็คลิกปุ่ม Continue ก็จะเป็นอันเสร็จสิ้นการติดตั้งโปรแกรม Adobe
2.อยู่ที่มุมด้านซ้ายมือ คลิกคำว่า ดาวน์โหลด
3.อยู่ด้านล่าง จะมีโปรแกรมให้เราโหลด แล้วดับเบิ้ลคลิกที่โปรแกรม Ptotoshop CS3
4. โปรแกรมจะถามว่า จะบันทึกที่ไหน ให้คลิก Save ที่ไดร์ C และโปรแกรมจะทำการคัดลอกไฟล์ต้นฉบับมาไว้ที่ไดรฟ์ C
5. เมื่อ Download ไฟล์มาเสร็จ ให้ทำการ UnZip ไฟล์ ก็จะได้ไฟล์ Setup เพื่อดำเนินการติดตั้งให้ดับเบิ้ลคลิ๊กไฟล์ดังกล่าว ซึ่งจะปรากฏดังภาพข้างล้าง(กรณีที่เปิดใช้โปรแกรมอื่นอยู่โปรแกรมจะแจ้งเตื่อนให้ปิดก่อน)จากนั้นให้คลิดที่ปุ่ม Try Again เพื่อลองใหม่อีกครั้ง
6. โปรแกรมจะถามว่า จะยอมรับลิขสิทธิ์ และเงื่อนไขต่างๆตามที่ตกลงหรือไม่(ตอบAccept ยอมรับ)
7. โปรแกรมจะถามเส้นทาง หรือแหล่งที่จะติดตั้งโปรแกรม (ไดรฟ์ต่างๆ ให้เลือกไดรฟ์ c)จากนั้นคลิก Next เพื่อทำงานต่อไป
8. โปรแกรมจะเริ่มทำการติดตั้ง คัดลอกไฟล์ต่างๆ ลงบนไดรฟ์c (ไดรฟ์ที่เราเลือกเพื่อติดตั้ง)
9. เมื่อติดตั้งเสร็จ (ไม่มีปัญหา) โปรแกรมจะแจ้งว่า Installation Completed ซึ่งแปลว่าเสร็จเรียบร้อยแล้ว
10. คลิกปุ่ม Finnish ซึ่งหมายถึงเสร็จสิ้นขั้นตอนกาติดตั้ง จากนั้นเมื่อเลือกใช้โปรแกรมๆจะทำการถามว่า จะใส่โปรแกรม (Serial Number)ซึ่งปกติจะมีมากับแผ่นโปรแกรม โดยให้ใส่เข้าในช่องสีเหลี่ยมแล้วคลิด Next เพื่อนทำงานต่อไป
11. โปรแกรมจะถามเพื่อให้ทำการลงทะเบียนเพื่อ update และรับข้อมูลข่าวสารต่างๆของโปรแกรม ถ้าเราลงทะเบียนก็ให้คลิกใส่ข้อมูลทุกช่อง แล้วคลิกปุ่ม Register Now (ในที่นี้เราไม่ลงทะเบียนให้คลิกปุ่ม Register later)
12. เข้าสู่หน้าจอสุดท้าย ซึ่งเราเลือก Do not register (หมายถึงไม่ลงทะเบียน)แล้วก็คลิกปุ่ม Continue ก็จะเป็นอันเสร็จสิ้นการติดตั้งโปรแกรม Adobe

มองด้วยอะไร...หัวใจหรือดวงตา
ด้วยสัญชาตญาณแล้ว...
คนเราก้อต้องเลือกสิ่งที่มองเห็นจับต้องได้เป็นหลัก
ในการตัดสิน หรือ ยึดติดกับอะไรสักอย่าง
แต่ทุกสิ่ง...ทุกอย่างย่อมมีข้อยกเว้น....เสมอ มิใช่หรือ????
มีคำกล่าวที่ว่า "สิ่งที่เห็น อาจไม่ใช่ สิ่งที่เป็น"
บางอย่างในชีวิต ... เราไม่อาจตัดสินมันด้วยสายตา
หรือใช้สมองของเรา ... ประมวลผลออกมาได้
น้ำตาที่หลั่งออกมา ด้วยอารมณ์"เศร้า" หรือ "ดีใจ"
มันบ่งบอก...อะไร...บางอย่าง
หลายครั้ง...ที่พยายามจะมองด้วย "หัวใจ"
แต่มันยากเกินไป...เกินไป
การเชื่อ ที่ไม่มีแม้แต่ความเป็นไปได้
การศรัทธาที่ไม่มีวัน...พบเจอ
ความว่างเปล่า...การไร้ตัวตน
แล้วเราควรทำ...อย่างไร?????
"มองด้วยหัวใจ หรือดวงตา"
"ตัดสินด้วยปัญญา หรือ หัวใจ"
วันจันทร์ที่ 1 มิถุนายน พ.ศ. 2552
การลงโประแกรม Nod 32 V.4
1. เข้าไป Downlond ที่ www.kitt.kvc.ac.th
2. แล้วไปคลิกที่คำว่า Downlond จะอยู่ที่ด้านซ้ายมือ
3. แล้วเลือกคลิกเอา Nod 32 V.4
4. แล้วมันจะขึ้นหน้าจออีกแบบหนึ่ง มันจะบอกที่มาของโปรแกรมที่เราโหลดและดูที่ที่เราจะเก็บโปรแกรมไว้
5. แล้วไปคลิกที่คำว่า Start Downlond รอมันโหลดสักครู่
6. ไปคลิกที่ Five ที่โปรแกรมอยู่
7. แล้วดับเบิ้ลคลิกที่โปรแกรม
8. แล้วจะขึ้นหน้าจอให้เราติดตั้ง คลิกที่คำว่า Next เพื่อเริ่มการติดตั้ง
9. แล้ว Next แล้วจะพบหน้าจอ Installation แล้วคลิกติดตั้งตัวแรก แล้วกด Next
10. มันจะขึ้นนหน้าจอใหม่แล้วคลิก Next อีกครั้ง
11. คลิกเลืกตัวใดก็ได้แล้วกด Next
12. คลิก Install เพื่อติดตั้ง แล้วก้กด next แล้วรอสักครู่
13. จะขึ้นหน้าจอ Completing คลิก Finish
***การ Update nod ให้เราเข้าไปที่ Eset เมื่อเราลงโปรแกรม Nod เสร็จแล้วต่อไปเราก้ต้อง
Update ก่อน (ถ้าในกรณีที่บางเครื่อง Update ไม่ได้ก็ให้ Restart เครื่องใหม่แล้ว Update ใหม่อีกครั้ง
***แต่ถ้ายัง Update ไม่ได้อีก ให้เข้าไปที่ www. Nod321.com แล้วให้เลือก Copy พาสเวิร์ด และและยูเชอร์เนมมาใส่
2. แล้วไปคลิกที่คำว่า Downlond จะอยู่ที่ด้านซ้ายมือ
3. แล้วเลือกคลิกเอา Nod 32 V.4
4. แล้วมันจะขึ้นหน้าจออีกแบบหนึ่ง มันจะบอกที่มาของโปรแกรมที่เราโหลดและดูที่ที่เราจะเก็บโปรแกรมไว้
5. แล้วไปคลิกที่คำว่า Start Downlond รอมันโหลดสักครู่
6. ไปคลิกที่ Five ที่โปรแกรมอยู่
7. แล้วดับเบิ้ลคลิกที่โปรแกรม
8. แล้วจะขึ้นหน้าจอให้เราติดตั้ง คลิกที่คำว่า Next เพื่อเริ่มการติดตั้ง
9. แล้ว Next แล้วจะพบหน้าจอ Installation แล้วคลิกติดตั้งตัวแรก แล้วกด Next
10. มันจะขึ้นนหน้าจอใหม่แล้วคลิก Next อีกครั้ง
11. คลิกเลืกตัวใดก็ได้แล้วกด Next
12. คลิก Install เพื่อติดตั้ง แล้วก้กด next แล้วรอสักครู่
13. จะขึ้นหน้าจอ Completing คลิก Finish
***การ Update nod ให้เราเข้าไปที่ Eset เมื่อเราลงโปรแกรม Nod เสร็จแล้วต่อไปเราก้ต้อง
Update ก่อน (ถ้าในกรณีที่บางเครื่อง Update ไม่ได้ก็ให้ Restart เครื่องใหม่แล้ว Update ใหม่อีกครั้ง
***แต่ถ้ายัง Update ไม่ได้อีก ให้เข้าไปที่ www. Nod321.com แล้วให้เลือก Copy พาสเวิร์ด และและยูเชอร์เนมมาใส่
การถอนโปรแกรม Nod 32 V.4
1. ไปที่ Start แล้วไปที่ Contal Panel มาที่คำว่า Remove Progarm
2. หา Progarm Nod ไปคลิกที่ chang หรือไม่ก็ออกจากระบบ
3. แล้วมาที่ Start เข้า All Progarm แล้วไปที่ ESET
แล้วคลิก Uninstall
4. คลิกที่ Next มาที่คำว่า Remove
5. เลือกตัวใดก็ได้ในช่องที่กำหนด แล้วคลิก Next
6. แล้วมาที่หน้าจอต่อไป แล้วคลิกคำว่า Remove
7. คลิกที่ปุ่ม Finish แล้วคลิกที่คำว่า Yes เพื่อ Restart
เครื่อง
2. หา Progarm Nod ไปคลิกที่ chang หรือไม่ก็ออกจากระบบ
3. แล้วมาที่ Start เข้า All Progarm แล้วไปที่ ESET
แล้วคลิก Uninstall
4. คลิกที่ Next มาที่คำว่า Remove
5. เลือกตัวใดก็ได้ในช่องที่กำหนด แล้วคลิก Next
6. แล้วมาที่หน้าจอต่อไป แล้วคลิกคำว่า Remove
7. คลิกที่ปุ่ม Finish แล้วคลิกที่คำว่า Yes เพื่อ Restart
เครื่อง
วันอังคารที่ 26 พฤษภาคม พ.ศ. 2552
วิธีการลง Windows XP
1.เปิดเครื่อง สั่ง BIOS ให้ boot จาก CD-ROM หลังจาก exit และ save BIOS แล้วเครื่องจะ restart
2.ใส่ แผ่น windows XP เข้าไปใน CD-ROM Drive
3.จะพบข้อความ press any key to boot from CD.. ให้กดปุ่ม enter เพื่อ boot เครื่องจาก CD-ROM Widows XP
4.จะมีการ copy ไฟล์หรือข้อมูลบางส่วน ให้น้องรอไปก่อน
5.เมื่อพบหน้าต่าง welcome to setup ให้เริ่มติดตั้งได้ทันทีโดยกดปุ่ม enter เพื่อทำข้นตอนต่อไป
6.จะปรากฏข้อความเกี่ยวกับการใช้งาน windows XP (หน้าจอเขียนว่า Windows XP Licensing) ให้กดปุ่ม F8 เพื่อยอมรับรายละเอียดดังกล่าว
7.พอมาถึงขั้นตอนนี้ จะเป็นการเลือกติดตั้ง Windows XP ลงใน partition ใด น้องจะพบคำสั่งให้เลือก 3 แบบคือ-ติดตั้งใน partition ที่เลือกไว้ ให้ กด enter-สร้าง partition ใหม่กด C-ลบ partition นั้นกด Dพี่สมมติว่าน้องจะเลือกลงใน partition ที่เลือกไว้คือ Drive C นะ ให้น้องกด Enter เพื่อติดตั้งที่ Drive C
8.เลือกระบบไฟล์ที่ต้องการ (ความเห็นส่วนตัวของผม ผมลงเป็น NTFS แล้วเครื่องเร็วกว่า FAT ) โดยกดปุ่มลูกศรขึ้นลง แนะนำว่าเลือกตัวเลือกที่ 3 หรือ 4 ครับ หลังจากนั้นกด enter
9.ปรากฏหน้าจอให้ format (to continue and format the partition ,press enter) ให้กด enter
10.Windows จะเริ่ม format
11.หลังจาก format แล้วมันก็จะ copy ข้อมูลลงใน HD
12.หลังจากนั้นปรากฏหน้าจอ This partition of setup has completed……ให้กดปุ่ม enter เพื่อ restart เครื่อง
13.หลังจากเครื่องเริ่ม restart อย่ากดปุ่มใดๆ ให้รอจนกว่าจะขึ้นหน้าจอ Windows CP Professional
14.จะเห็นวินโดว์ตรวจสอบค่าต่างๆ พร้อมทั้งบอกข้อดีอะไรของมันไปตามเรื่อง คุณก็อ่านเล่นๆ ไปพลางๆ ก่อนได้
15.รอสักหน่อยก้จะปรากฏหน้าต่าง Regional and language Option ออกมา
16.คลิ๊กที่แท็บ languages
17.คลิ๊กถูกที่ข้อความ install files for complex scipt….แล้วตอบ OK และคลิ๊กถูกที่ install files for East Asian language แล้วตอบ OK
18.จากนั้น คลิ๊กที่แท็บ advanced
19.เลือกภาษาไทย แล้วกด Apply เครื่องจะ copy ไฟล์ font ภาษาไทย (ขั้นตอนนี้ใจเยนรอสักครู่)
20.หลังจากนั้นคลิ๊กที่แท็บ regional option แล้วเลือกไทย location ก็เลือกเป็น Thailand
21.คลิ๊ก next
22.จะปรากฏหน้าต่าง personalize Your software ให้คุณตั้งชื่อตามใจที่คุณต้องการ ส่วนช่อง Organization เลือกพิมพ์เป็นอะไรก็ได้
23.คลิ๊ก next
24.กรอกหมายเลขแผ่น windows XP ซึ่งมี 25 ตัว
25.คลิ๊ก next
26.กรอกชื่อ computer ของคุณ ที่ช่อง computer name
27.ตั้ง password หรือไม่ตั้งก็ได้ตามใจ
28.คลิ๊ก next
29.ตั้งวันที่ให้ตรง ที่ time zone เลือก GMT +7 Bangkok
30.คลิ๊ก next
31.เลือการติดตั้งแบบ Typical
32.คลิ๊ก next
33.กรอกข้อมูลเครือข่ายกรณีที่คุณเชื่อมต่อกับเครือข่ายโดยใส่ชื่อเครือข่ายของคุณ ถ้าคุณมี modem มันก็ให้คุณ set ค่าต่างๆ ขณะนั้นเลย คุณก็กรอกไป
34.คลิ๊ก next และรอต่อไปจนกระทั่งมัน restart ใหม่
35.อย่ากดปุ่มใดๆ ให้รอจนกระทั่งมันขึ้น logo Windows Xp professional
36.ถ้าเครื่องคุณเป็น VGA on Board มันก็จะปรับขนาดจอภาพให้คุณจนขึ้นมองได้ชัดเจนแล้วให้กด OK แต่ถ้าเป็น VGA ต่างหากมันจะข้ามขั้นตอนนี้ไป
37.จะปรากฏหน้าจอ Welcome to………. .ให้คุณคลิ๊ก next ด้านล่างขวา
38.หากคุณต่อ internet มันจะเชื่อมต่อ internet เพื่อ update แนะนำว่าข้ามขั้นตอนนี้ไปเลยโดยคลิ๊กที่ skip ซึ่งอยู่ด้านล่างขวา
39.จะปรากฏหน้าจอ ready to register with ….. ให้คุณเลือก No, not this time
40.คลิ๊ก next ด้านล่างขวา
41.จะปรากฏหน้าจอ who will use this computer? ให้คุณกรอกชื่อผู้ใช้ซึ่งมีให้กรอก 5 users แต่คุณกรอกชื่อเดียวได้โดยชื่อนั้นห้ามซ้ำกับชื่อเครื่องที่คุณตั้งไว้ในข้อ 26
42.คลิ๊ก next ด้านล่างขวา
43.คลิ๊ก finish ด้านล่างขวา เป็นอันเสร็จ
44.หลังจากนั้นจะปรากฏหน้าจอใช้งานเป็นรูปทุ่งหญ้าวิวมี เมฆ ถ้าจำไม่ผิดจะมี icon ตัวเดียวคือ recycle bin อยู่ที่มุมล่างขวา คุณสามารถเพิ่ม icon ใช้งานอื่นๆได้โดย คลิ๊กขวาบริเวณพื้นที่ว่างเลือก properties แล้วคลิ๊กที่แท็บ Desktop แล้วคลิ๊ก Customize Desktop (อยู่ใกล้ๆ ปุ่ม OK) จะปรากฏหน้าต่างDesktop Item ที่แท็บ general ให้คุณคลิ๊กถูกที่ Desktop icon ที่คุณต้องการโชว์บนหน้า Desktop หลังจากนั้นคลิ๊ก OK เป็นอันเรียบร้อย
1.เปิดเครื่อง สั่ง BIOS ให้ boot จาก CD-ROM หลังจาก exit และ save BIOS แล้วเครื่องจะ restart
2.ใส่ แผ่น windows XP เข้าไปใน CD-ROM Drive
3.จะพบข้อความ press any key to boot from CD.. ให้กดปุ่ม enter เพื่อ boot เครื่องจาก CD-ROM Widows XP
4.จะมีการ copy ไฟล์หรือข้อมูลบางส่วน ให้น้องรอไปก่อน
5.เมื่อพบหน้าต่าง welcome to setup ให้เริ่มติดตั้งได้ทันทีโดยกดปุ่ม enter เพื่อทำข้นตอนต่อไป
6.จะปรากฏข้อความเกี่ยวกับการใช้งาน windows XP (หน้าจอเขียนว่า Windows XP Licensing) ให้กดปุ่ม F8 เพื่อยอมรับรายละเอียดดังกล่าว
7.พอมาถึงขั้นตอนนี้ จะเป็นการเลือกติดตั้ง Windows XP ลงใน partition ใด น้องจะพบคำสั่งให้เลือก 3 แบบคือ-ติดตั้งใน partition ที่เลือกไว้ ให้ กด enter-สร้าง partition ใหม่กด C-ลบ partition นั้นกด Dพี่สมมติว่าน้องจะเลือกลงใน partition ที่เลือกไว้คือ Drive C นะ ให้น้องกด Enter เพื่อติดตั้งที่ Drive C
8.เลือกระบบไฟล์ที่ต้องการ (ความเห็นส่วนตัวของผม ผมลงเป็น NTFS แล้วเครื่องเร็วกว่า FAT ) โดยกดปุ่มลูกศรขึ้นลง แนะนำว่าเลือกตัวเลือกที่ 3 หรือ 4 ครับ หลังจากนั้นกด enter
9.ปรากฏหน้าจอให้ format (to continue and format the partition ,press enter) ให้กด enter
10.Windows จะเริ่ม format
11.หลังจาก format แล้วมันก็จะ copy ข้อมูลลงใน HD
12.หลังจากนั้นปรากฏหน้าจอ This partition of setup has completed……ให้กดปุ่ม enter เพื่อ restart เครื่อง
13.หลังจากเครื่องเริ่ม restart อย่ากดปุ่มใดๆ ให้รอจนกว่าจะขึ้นหน้าจอ Windows CP Professional
14.จะเห็นวินโดว์ตรวจสอบค่าต่างๆ พร้อมทั้งบอกข้อดีอะไรของมันไปตามเรื่อง คุณก็อ่านเล่นๆ ไปพลางๆ ก่อนได้
15.รอสักหน่อยก้จะปรากฏหน้าต่าง Regional and language Option ออกมา
16.คลิ๊กที่แท็บ languages
17.คลิ๊กถูกที่ข้อความ install files for complex scipt….แล้วตอบ OK และคลิ๊กถูกที่ install files for East Asian language แล้วตอบ OK
18.จากนั้น คลิ๊กที่แท็บ advanced
19.เลือกภาษาไทย แล้วกด Apply เครื่องจะ copy ไฟล์ font ภาษาไทย (ขั้นตอนนี้ใจเยนรอสักครู่)
20.หลังจากนั้นคลิ๊กที่แท็บ regional option แล้วเลือกไทย location ก็เลือกเป็น Thailand
21.คลิ๊ก next
22.จะปรากฏหน้าต่าง personalize Your software ให้คุณตั้งชื่อตามใจที่คุณต้องการ ส่วนช่อง Organization เลือกพิมพ์เป็นอะไรก็ได้
23.คลิ๊ก next
24.กรอกหมายเลขแผ่น windows XP ซึ่งมี 25 ตัว
25.คลิ๊ก next
26.กรอกชื่อ computer ของคุณ ที่ช่อง computer name
27.ตั้ง password หรือไม่ตั้งก็ได้ตามใจ
28.คลิ๊ก next
29.ตั้งวันที่ให้ตรง ที่ time zone เลือก GMT +7 Bangkok
30.คลิ๊ก next
31.เลือการติดตั้งแบบ Typical
32.คลิ๊ก next
33.กรอกข้อมูลเครือข่ายกรณีที่คุณเชื่อมต่อกับเครือข่ายโดยใส่ชื่อเครือข่ายของคุณ ถ้าคุณมี modem มันก็ให้คุณ set ค่าต่างๆ ขณะนั้นเลย คุณก็กรอกไป
34.คลิ๊ก next และรอต่อไปจนกระทั่งมัน restart ใหม่
35.อย่ากดปุ่มใดๆ ให้รอจนกระทั่งมันขึ้น logo Windows Xp professional
36.ถ้าเครื่องคุณเป็น VGA on Board มันก็จะปรับขนาดจอภาพให้คุณจนขึ้นมองได้ชัดเจนแล้วให้กด OK แต่ถ้าเป็น VGA ต่างหากมันจะข้ามขั้นตอนนี้ไป
37.จะปรากฏหน้าจอ Welcome to………. .ให้คุณคลิ๊ก next ด้านล่างขวา
38.หากคุณต่อ internet มันจะเชื่อมต่อ internet เพื่อ update แนะนำว่าข้ามขั้นตอนนี้ไปเลยโดยคลิ๊กที่ skip ซึ่งอยู่ด้านล่างขวา
39.จะปรากฏหน้าจอ ready to register with ….. ให้คุณเลือก No, not this time
40.คลิ๊ก next ด้านล่างขวา
41.จะปรากฏหน้าจอ who will use this computer? ให้คุณกรอกชื่อผู้ใช้ซึ่งมีให้กรอก 5 users แต่คุณกรอกชื่อเดียวได้โดยชื่อนั้นห้ามซ้ำกับชื่อเครื่องที่คุณตั้งไว้ในข้อ 26
42.คลิ๊ก next ด้านล่างขวา
43.คลิ๊ก finish ด้านล่างขวา เป็นอันเสร็จ
44.หลังจากนั้นจะปรากฏหน้าจอใช้งานเป็นรูปทุ่งหญ้าวิวมี เมฆ ถ้าจำไม่ผิดจะมี icon ตัวเดียวคือ recycle bin อยู่ที่มุมล่างขวา คุณสามารถเพิ่ม icon ใช้งานอื่นๆได้โดย คลิ๊กขวาบริเวณพื้นที่ว่างเลือก properties แล้วคลิ๊กที่แท็บ Desktop แล้วคลิ๊ก Customize Desktop (อยู่ใกล้ๆ ปุ่ม OK) จะปรากฏหน้าต่างDesktop Item ที่แท็บ general ให้คุณคลิ๊กถูกที่ Desktop icon ที่คุณต้องการโชว์บนหน้า Desktop หลังจากนั้นคลิ๊ก OK เป็นอันเรียบร้อย
วันจันทร์ที่ 25 พฤษภาคม พ.ศ. 2552

ประวัติส่วนตัว
ชื่อ นางสาว วรรณนิศา ทวะชาลี ชื่อเล่น แอ๊ป
เกิดเมื่อวันที่ 8 เดือน กันยายน พ.ศ. 2533
น้ำหนัก 54 ก.ก ส่วนสูง 160 ซ.ม
ปัจจุบันอาศัยอยู่บ้านเลขที่ 194 หมู่ 3 ตำบล ศิลา
อำเภอ เมือง จังหวัด ขอนแก่น รหัสไปรษณีย์ 40000
ครอบครัว มี 4 คน เป้นบุตรคนที่ 2
มารดาชื่อ นาง สุกัญญา ทวะชาลี อายุ 47 ปี
บิดาชื่อ นาย วีระชัย ทวะชาลี อายุ 48 ปี
อาหารที่ชอบ ผักไท , ส้มตำ
สัตว์ที่น่ารัก สุนัข
สีที่ชอบ สีฟ้าอมม่วง
หนังที่ดูแล้วประทับใจ The lord of The ling
ศิลปินที่ชอบ Bodyslam ,Bigass
สิ่งที่ใฝ่ฝัน อยากทำงานเกี่ยวกับธรรมชาติหรืออนุรักษ์ป่าไม้,สัตว์
คติประจำใจ ทำวันนี้ให้ดีที่สุด
E-mail : bodyslam_pooh@windowslive.com
สมัครสมาชิก:
ความคิดเห็น (Atom)











